To utilize different resources from different computer system, expecially under the condition that now we are in quarantine, remote connection is a useful and powerful tool that could help us to remotely access other computers, like the powerful computers in our lab.
In this blog, I'm going to share the remote connection method between windows10 and linux(Ubuntu) that I think is useful. I mainly talked about following aspects: (continue editing in the future)
- Windows ssh Linux(Ubuntu)
- Windows remote desktop control Linux(Ubuntu)
- Linux(Ubuntu) remote desktop control Windows 10 Pro
1. Windows ssh Linux(Ubuntu)
First, we need to set up and install ssh. Open linux terminal and use following commands:
- sudo apt-get install openssh-client #ssh client oftentime is already installed in Ubuntu
- sudo apt-get install openssh-server
To activate ssh server, use following commands:
- sudo service ssh start
- sudo service ssh stop # to steop ssh server
Second, we need to ssh from windows.
- For the lastest windows 10 (19041 version), we can use Command Prompt or PowerShell to ssh directly. Use any of the following commands:
- ssh usr@hostname # usr is our user name, hostname is the name of your linux computer
- ssh usr@ip # usr is our user name, ip is the ip4 address you are about to connect (terminal: "ifconfig" commands)
example:
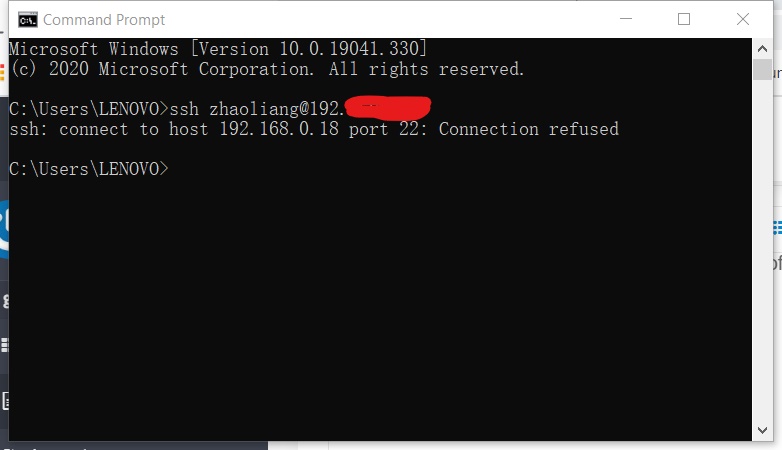
- For other old version windows 10, please use Putty to ssh.
For more detailed info about this, please visit https://phoenixnap.com/kb/ssh-to-connect-to-remote-server-linux-or-windows
2. Windows remote desktop control Linux(Ubuntu)
First, we also need to set up the configuration on Linux.
- Activate screen sharing: open settings-> sharing -> activate "Screen Sharing"
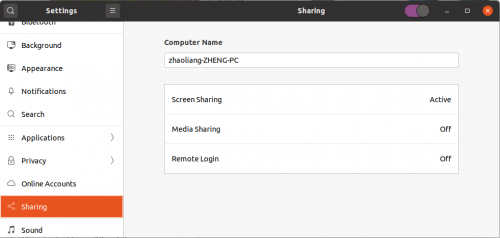
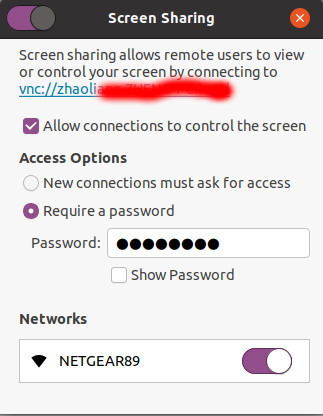
- After setting this, the screen still cannot be shared. You need to configure dconf-Editor, using the following commands:
- sudo apt-get install dconf-editor
- open dconf-editor: org->gnome->desktop->remote access, deactivate require-encryption:
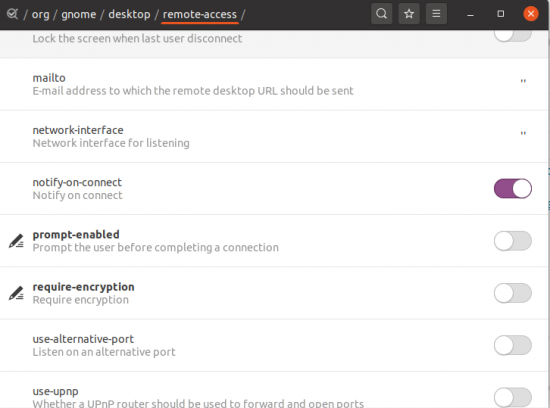
Second, on windows 10, download VNC Viewer or use Remote desktop connection:
- Input ip4 address you are going to connect:
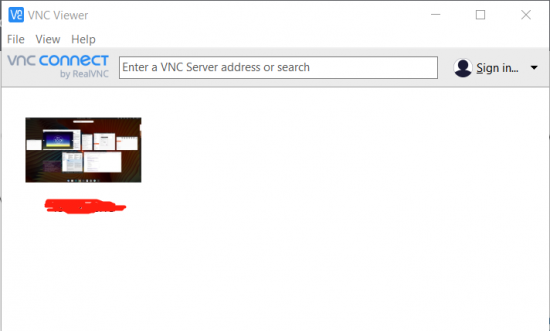
- Input login password of your connecting Linux system.
3. Linux(Ubuntu) remote desktop control Windows 10 Pro
First, we need to set up remote connection configuration on Windows 10 Pro:
- Right click "This PC"-> Remote settings -> deactivate "network level authetication" (the red box)
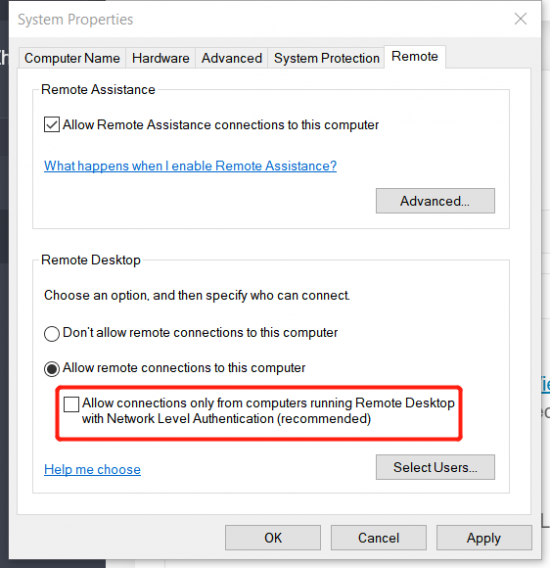
Second, back to Linux, use the following command to install rdesktop:
- sudo apt-get install rdesktop
Use the following command to remote control Windows 10 Pro:
- rdesktop ipaddress # ipaddress is the ip4 address of Windows 10 you are going to connect (Commands Prompt: "ipconfig" to find out)